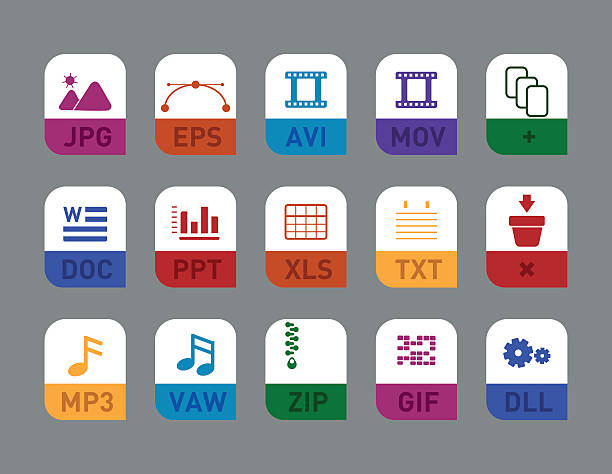When you combine and compress PDF files, you’ll make life easier for you and your clients.
For example, let’s say you want to send a new client your welcome kit. It includes a contact sheet, a customized PDF of their policy data, and a best-practices financial checklist for the future.
You can combine the contact sheet and checklist ahead of time, but how do you get the policy data in there? Do you still have to send them two PDFs? Nope. Here’s how to combine and compress PDFs into one file using SodaPDF so it’s fast and easy for your clients to download.
Step 1: Combine PDF Files
If you already have a subscription to Adobe’s Creative Cloud, you can use Adobe Acrobat to do this. Keep in mind that Adobe Acrobat isn’t the same thing as the free Adobe Reader. Reader can view PDFs, but it can’t combine them. If you don’t have an Adobe subscription, don’t worry – there’s a fast, free, secure alternative online. We’ll walk you through both options below.
To use Adobe Acrobat
Just open Acrobat and select File / Create / Combine Files into a Single PDF.
You can then select as many documents and images as you want. Once they’re visible in the Combine Files screen, drag the files to put them in the order you want, and click Combine to combine them into a single PDF.
NOTE: You can also use Acrobat to compress this file. However, Adobe’s many compression options get overwhelming and can actually generate files larger in size (or barely reduced at all). If you’re not well-versed in options like flattening, transparency, desired image quality, and ISO compatibility, we recommend the non-Adobe solution in Step 2 below. It consistently generates smaller file sizes than the “Optimized PDF” or “Reduced Size pdf to jpg” command in Acrobat without sacrificing image quality.
To Use a Free Online Program
We recommend Smallpdf’s Merge PDF. You can upload files from your computer, Google Drive, or Dropbox. Drag them onto the big purple box or use the file chooser to select them.
Reorder the files if necessary. When they’re arranged as you want them, click Merge PDF. The program will combine them and you can download the result.
Step 2: Compress Your PDF for Faster Sending & Download
Now you’ve got a single PDF, but it’s still a good idea to compress it before sending. Your client may be on a metered data plan; plus, it’s just good web citizenship to send as small a file size as possible. Modern PDF compression can achieve this without losing any visual quality. We use the tool below every month to compress our free sales kits.
Go to compressPDF and drag or upload your file.
TIP: If you started at mergePDF, there will be a button that lets you continue to compressPDF (see bottom right of image below).
The software will take a minute to compress your file. When it’s done, it’ll show you how much it was able to decrease your file size. We uploaded a three-page PDF with minimal graphics and it was able to compress it by almost 80%! Click Download to download the file.